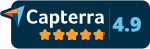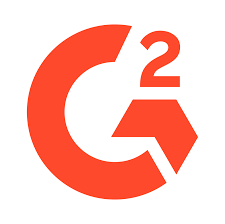Guidance Survey Forms
In the core of SmartClass, we always believed in making school management leaner and more efficient.
That's why, we have created our own Survey tool and integrated with our 250+ modules to work seamlessly.
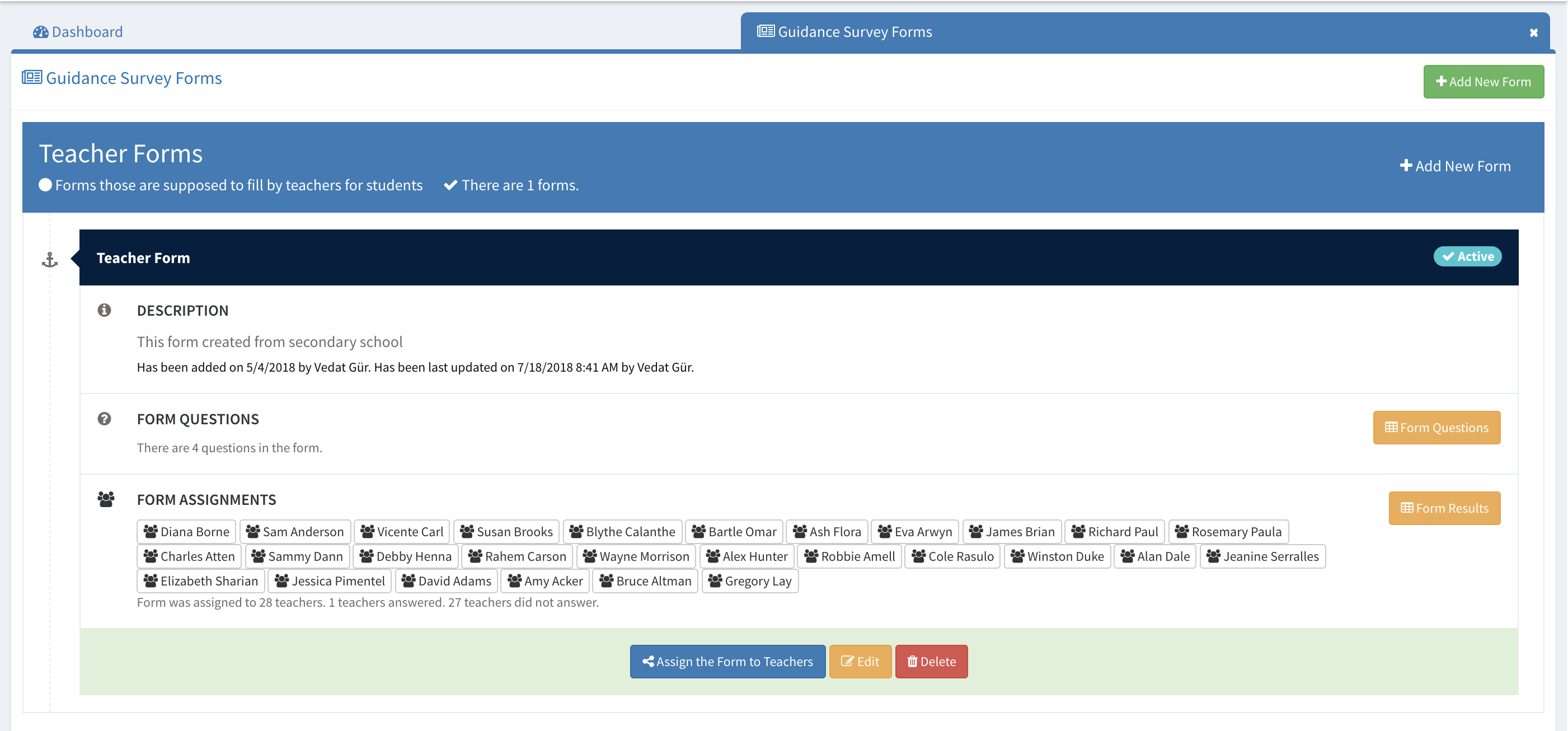
With our built-in survey tools, you can create your own surveys and assign them to Teacher, Students and Parents.
Let us show you in detail, how you can get the best out of Guidance Survey Forms in SmartClass.
Add New Form
Click on the +Add New Form button on the right hand side to create a new form.
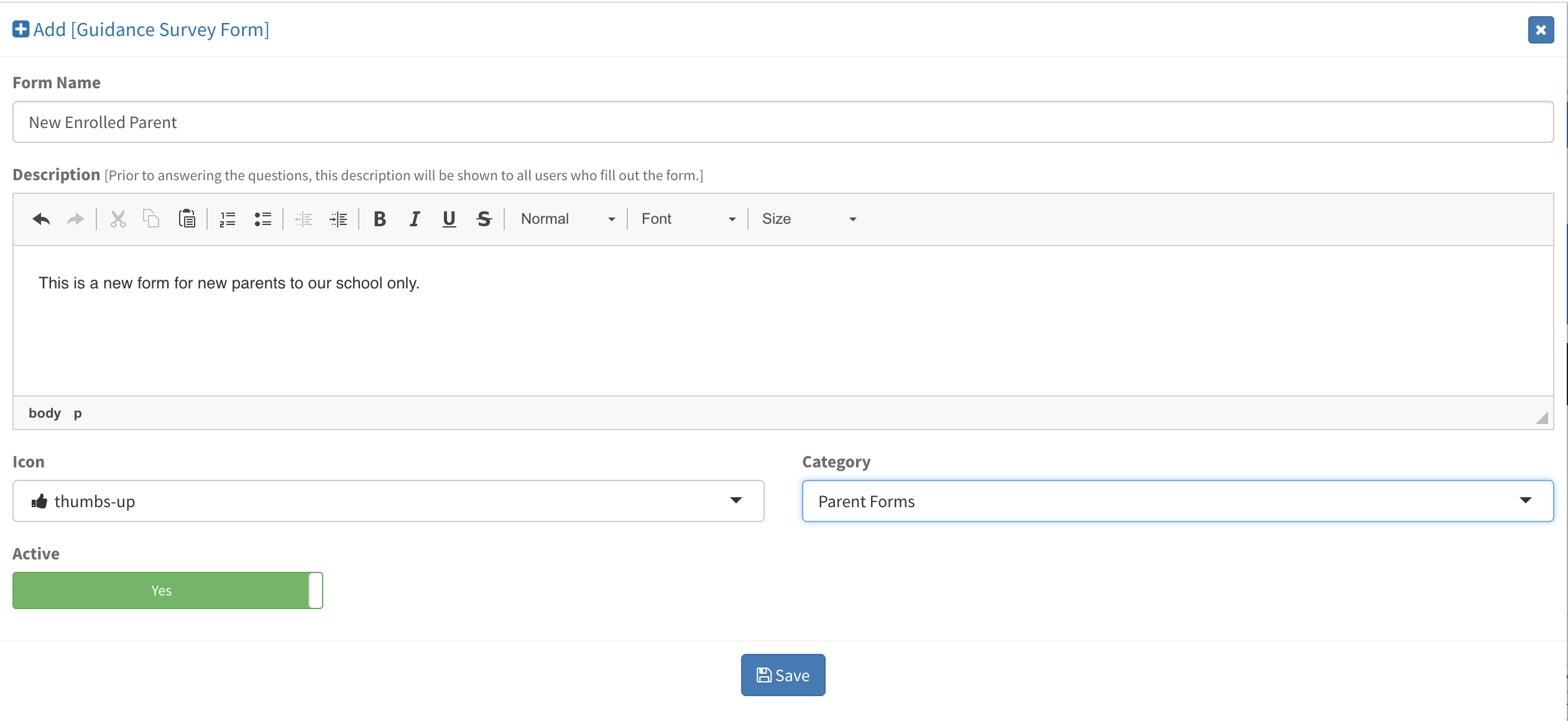
After adding the form details, you can select the Icon from our icon design menu ranging from thousands of icons. Also, don't forget to select the category which you'll be adding users into the form.
After creating the form, you can see it under Parent forms.
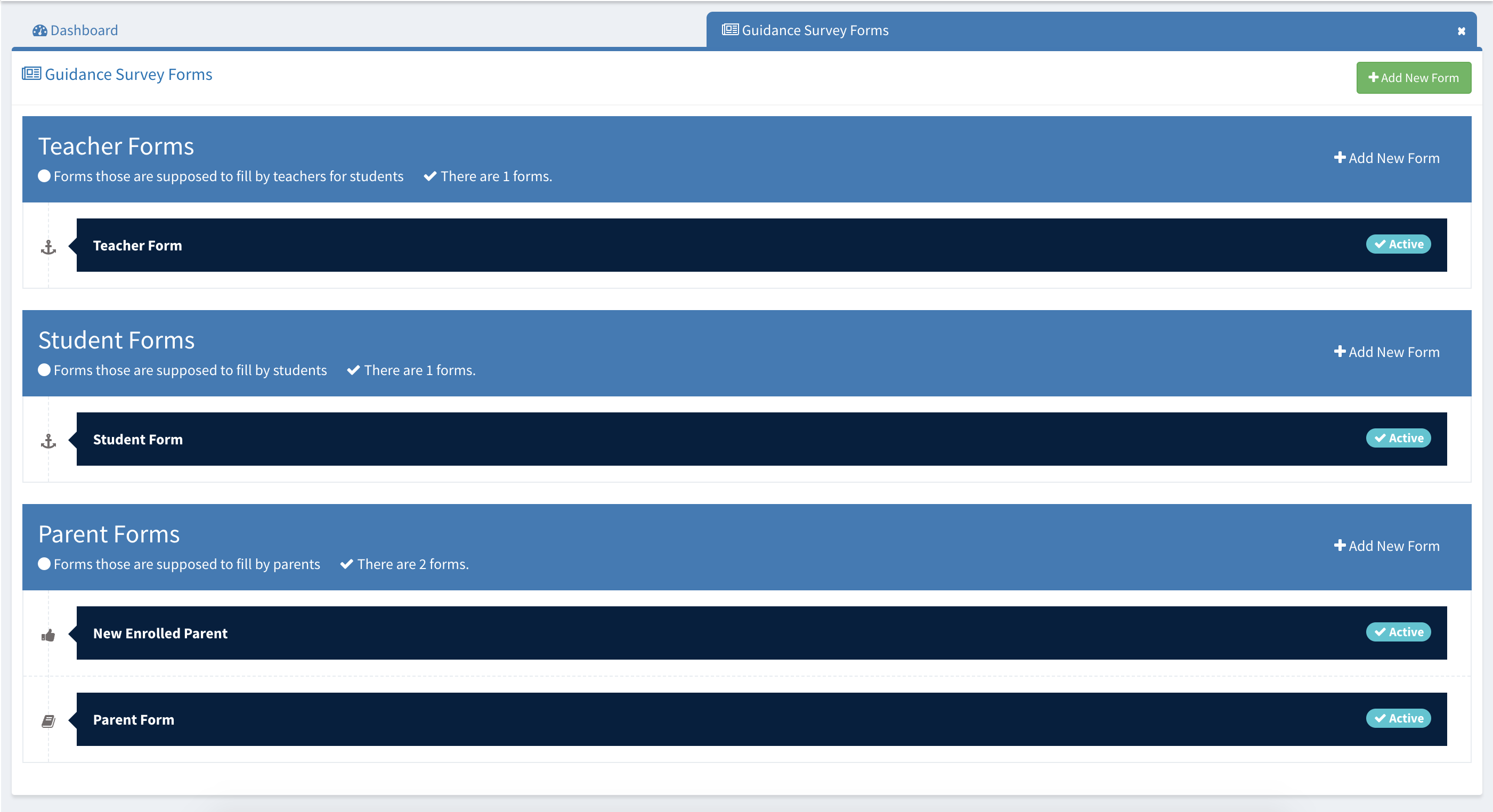
Now, we can move on to assigning the form to the users we would like them to see, ass form questions and activate form results and reports sections.
Adding Form Questions
To add a form question click on the freshly created form and the screen will expand to show you the details.
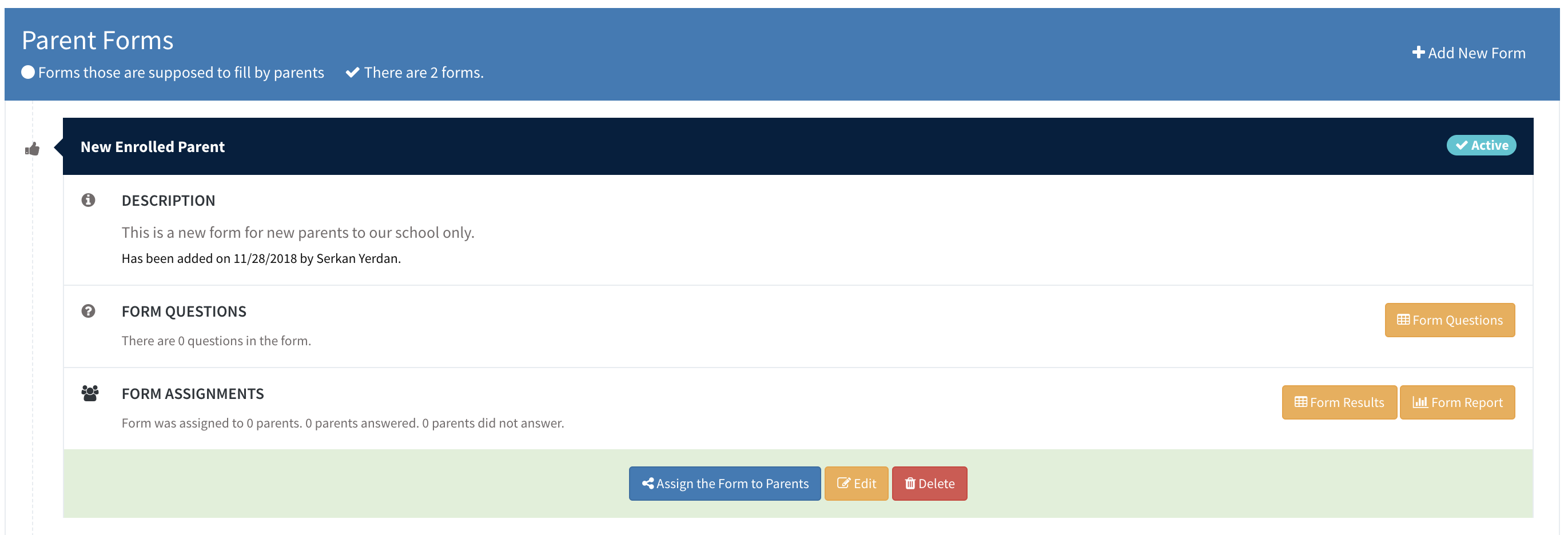
Click on Form Questions and click on +Add Question button.
In the newly created form, the Add Question section will come empty and it is normal.
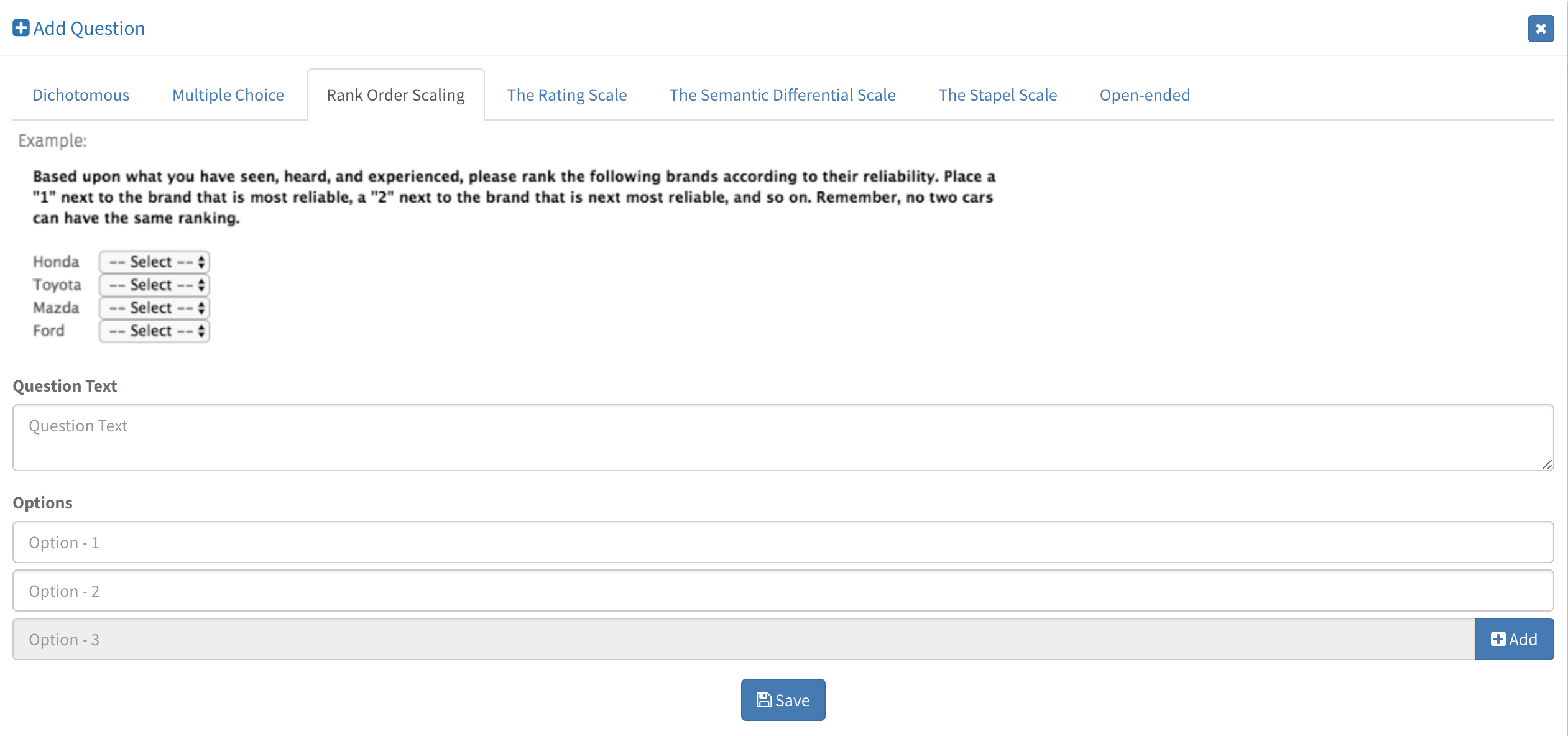 You can add multiple question styles;
You can add multiple question styles;
- Dichotomous, where you can ask questions with Yes/No answer variations.
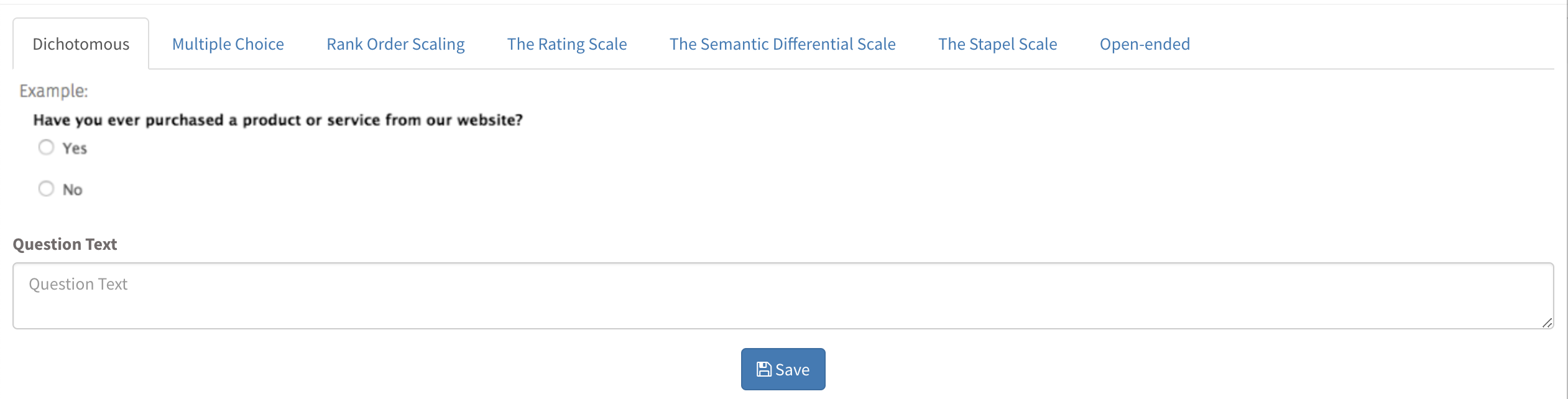
-Multiple Choice, where you can ask multiple choice questions.
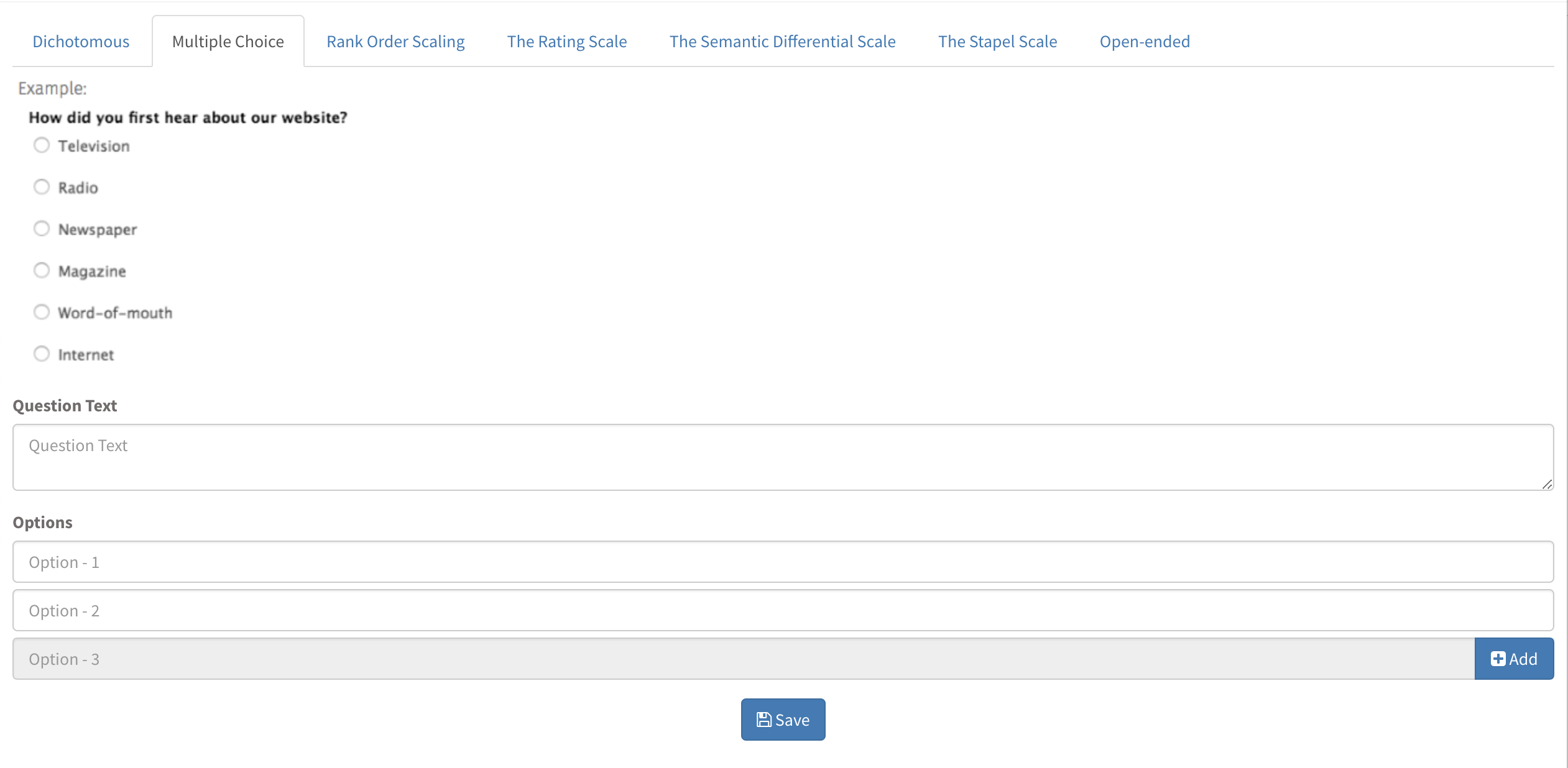
- Rank Order Scaling, where you can ask questions and let users rank them.
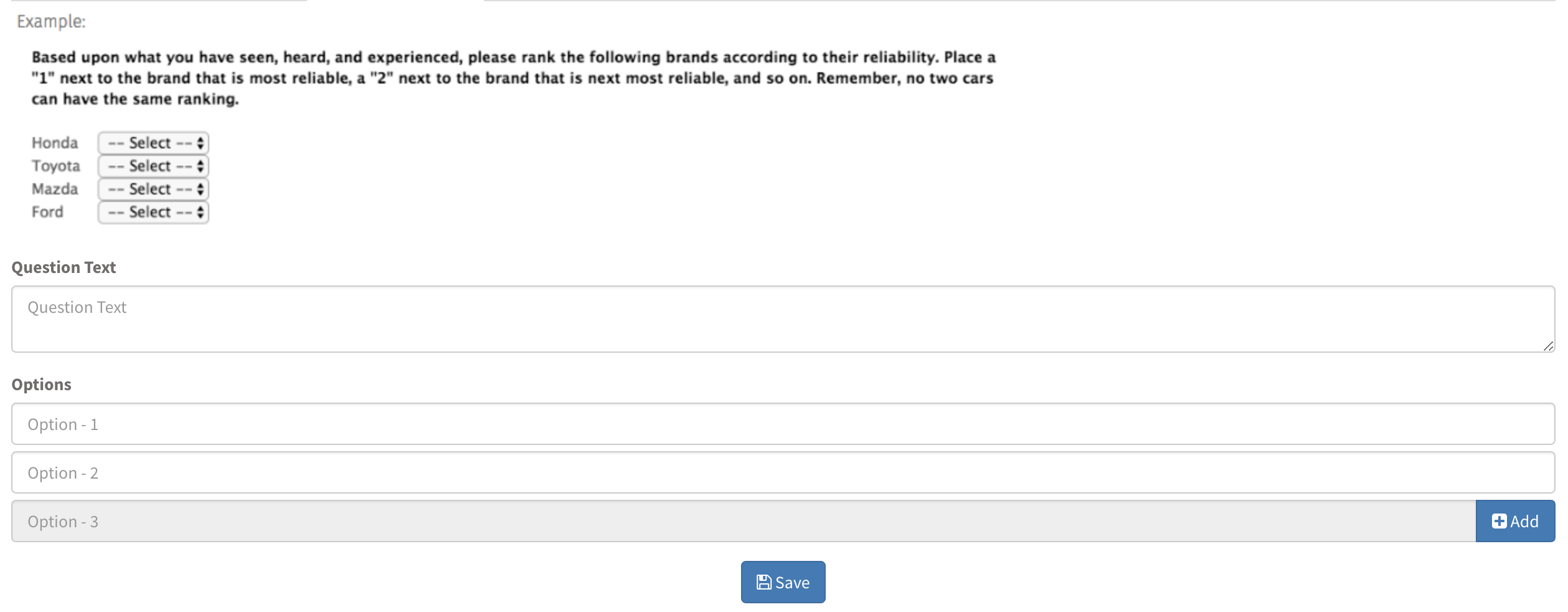
-The Rating Scaling, where you can give the users a rank of answers to choose from.
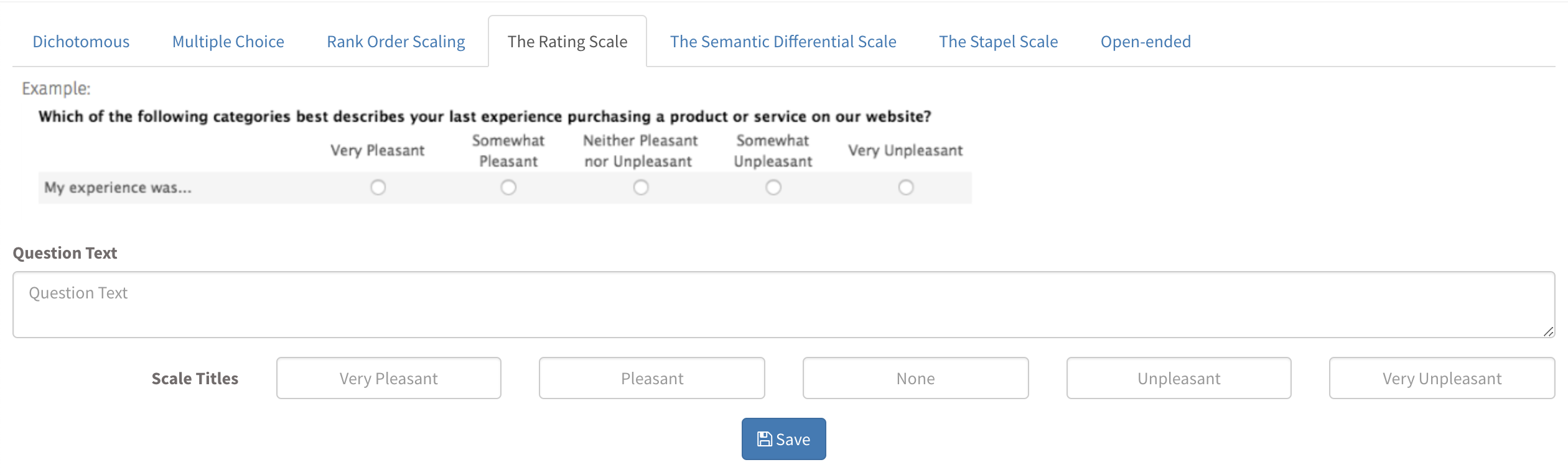
- The Semantic Differential Scale, where you can allow users to rate between different stages.
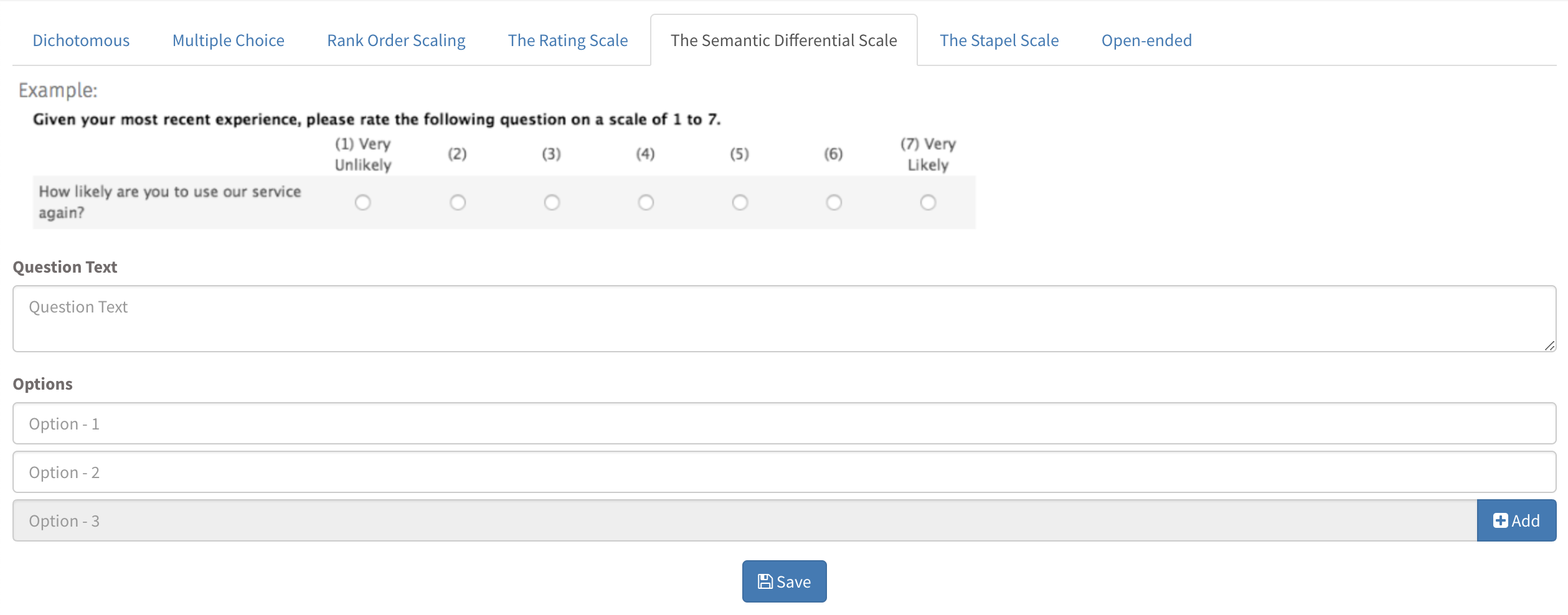
- The Stapel Scale, where you can ask users from negative to positive scales.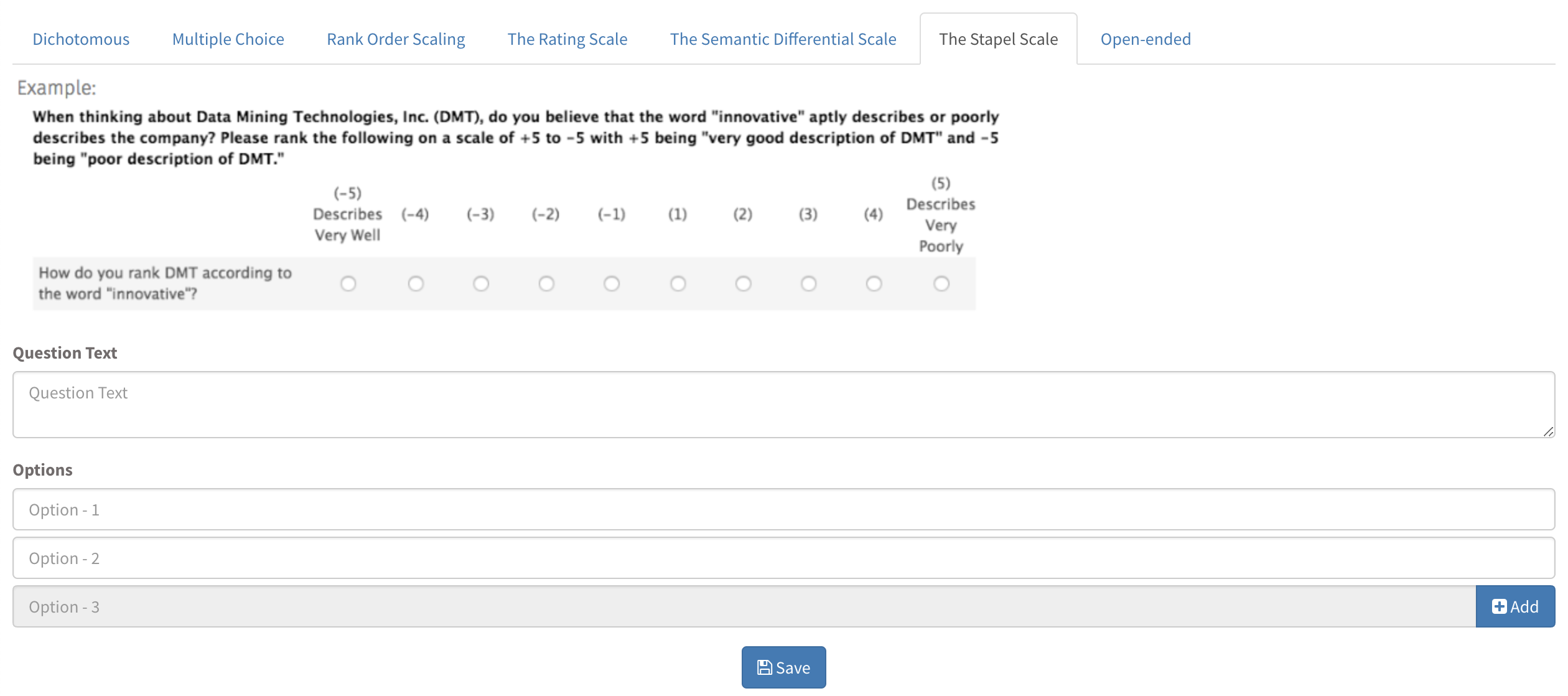
-Open-ended, where you can construct answer to be typed by users.
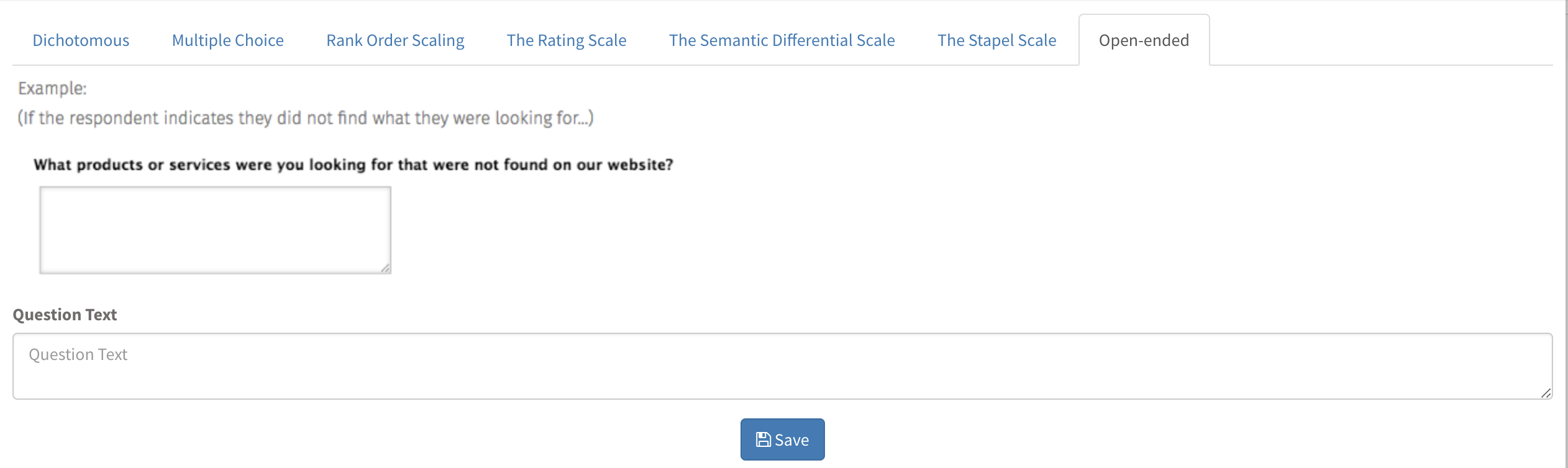
When decided on which types of questions you will be asking, Click Save.
Now, we can move on to assign the form to the users we would like to assign. In this case, it will be Parents.
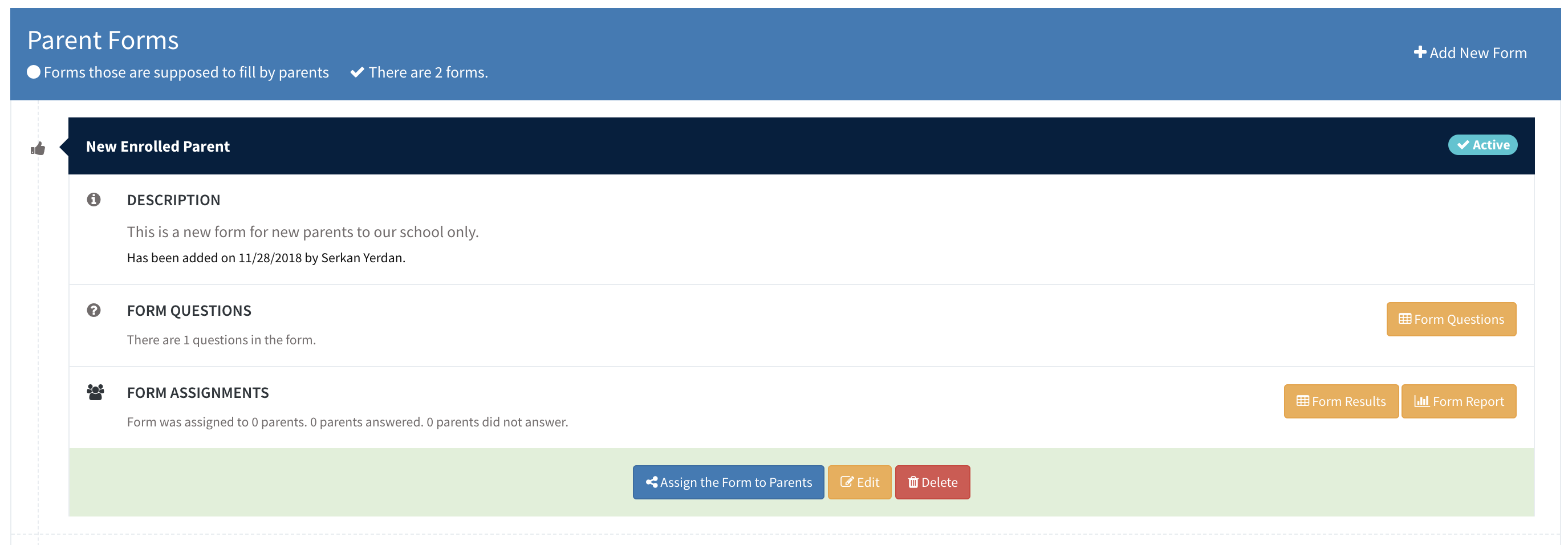
Click on Assign the Form to Parent button colored in blue.
To Assign form to the users, you have to select the batches, students and time interval for the survey to be active.
The users which are chosen to receive the survey will be notified by SmartClass.
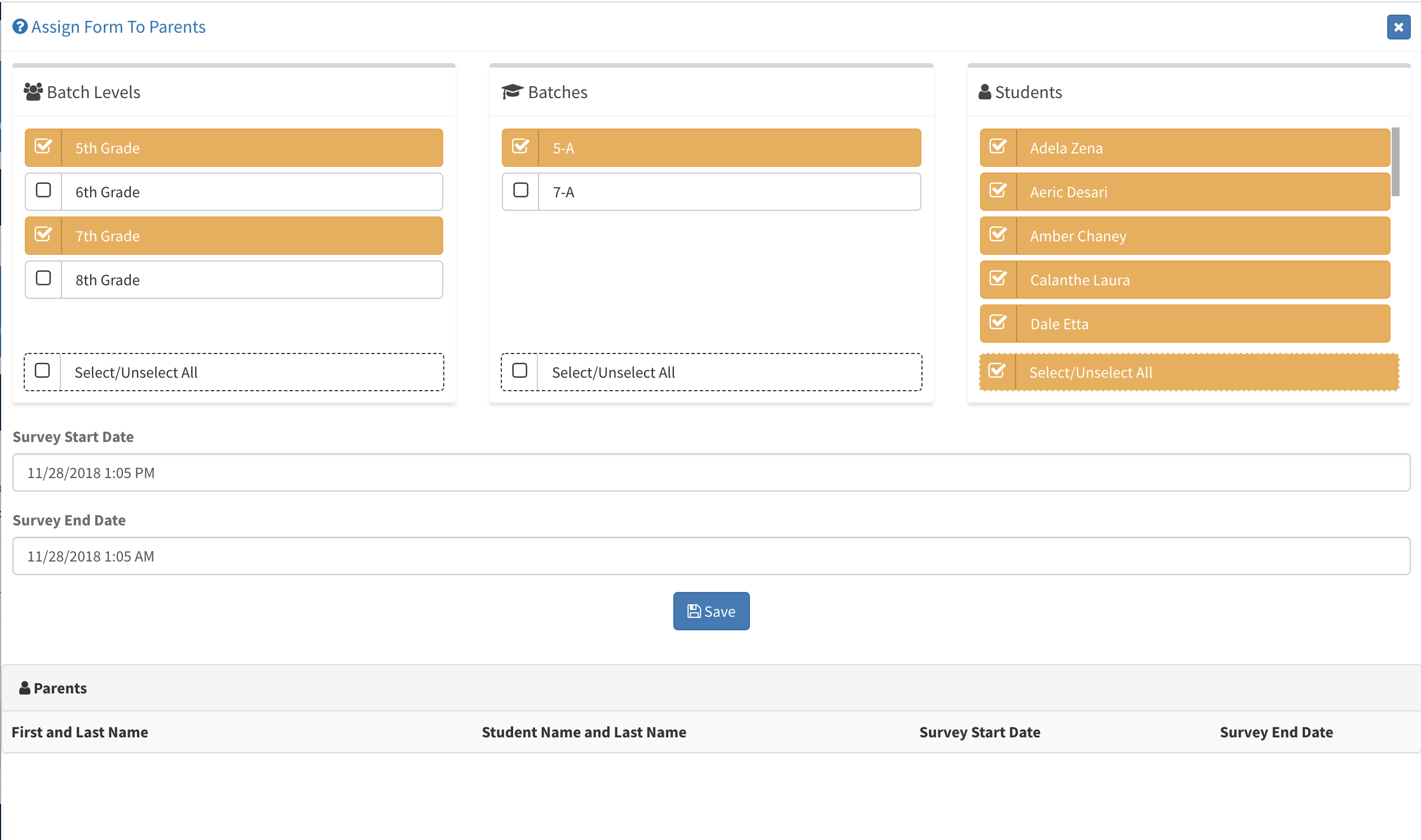
Click Save to complete.
In this case, parents will be automatically chosen by getting the data from enrollments and student profile modules and display on the page.
Forms Results and Reports
Once the forms are completed and answers are flowing in, you can check the results by clicking Form Results and Reports.
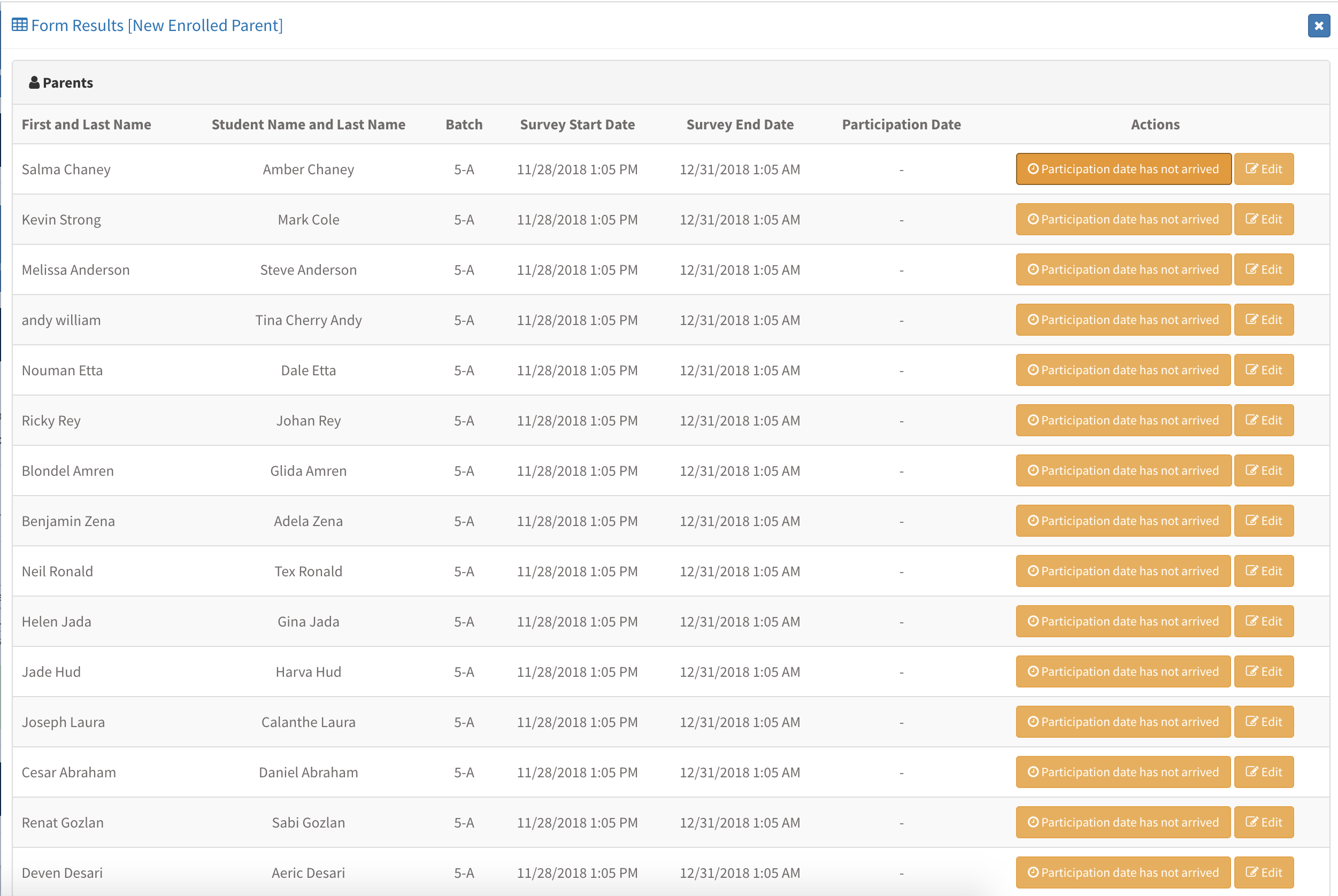
The Results are live and updated with 1 minute intervals and reports will be available after completion date is completed.
Other Sub Modules in the Module
All Modules
We are so proud of our product. It really has everything you need.
Measurement and Assessment
Behavior Assessment
Attendance
Academic
Guidance and Counseling
Communication
Support Units
Library
School Buses
School Reports
- Personnel Reports
- Batch Reports
- Student Lists
- Detailed Student Report
- Absence Report
- Capacity Report
- Inactive Students Reports
- Class Teacher Board Reports
- Specific Behavior Report
- Discipline Fine Report
- Activities Report
- Enrollment Interview Report
- Admission Interview Status Report
- Dorm Attendance Report
- Pre Admissions Reports
- Teacher Attendance Report
Academic Reports
- Behavior Scoring Point
- Homework Report
- Homework Time Report
- Homework Type Report
- Schedule Reports
- PTM Reports
- Canceled PTC Reports
- Study Appointment Reports
- Scholarship Interviews Report
- Guidance Notes Reports
- PTM Guidance Notes Reports
- Class Guidance Notes Report
- Club Participation Report
- Club Attendance Report
- Social Projects Report
Financial Reports
Settings
- Logo Settings
- LDAP Servers
- Preferences
- Widgets Settings
- Menu Settings
- User Type Permissions
- Admission Presentation Settings
- Enrollment Settings
- Enrollment Contracts
- Student Certificates
- Academic Report Types
- Moodle Settings
- Sakai Settings
- Calendars
- Bell Schedule
- Email Service Provider
- Text Message (SMS) Service Provider
- Student Mandatory Fields
- Absence Settings
- Daily Routine Settings
- Daily Attendance Settings